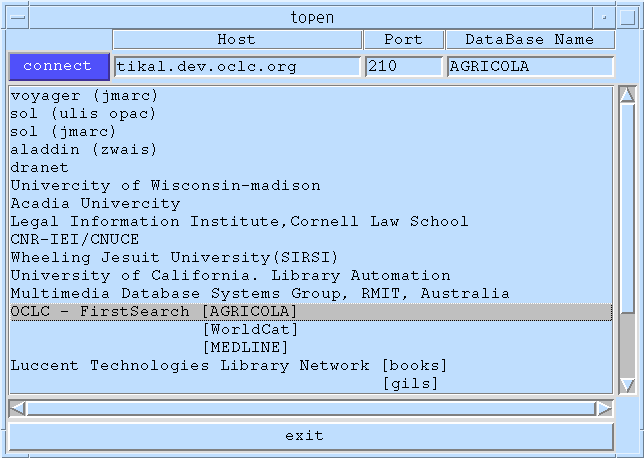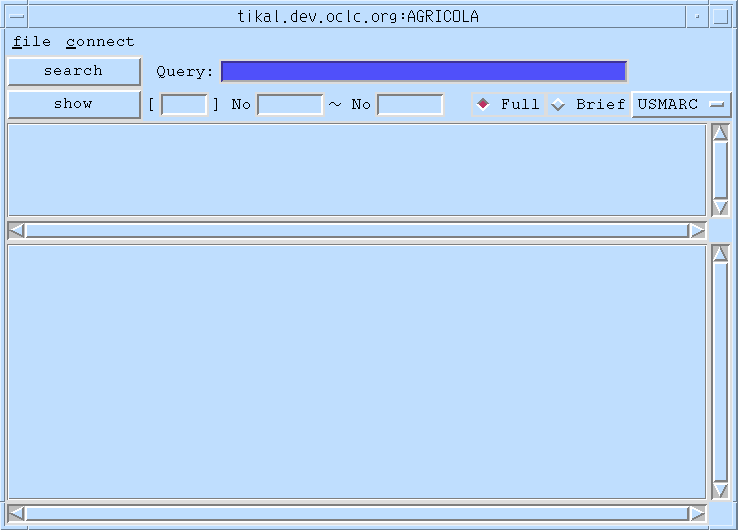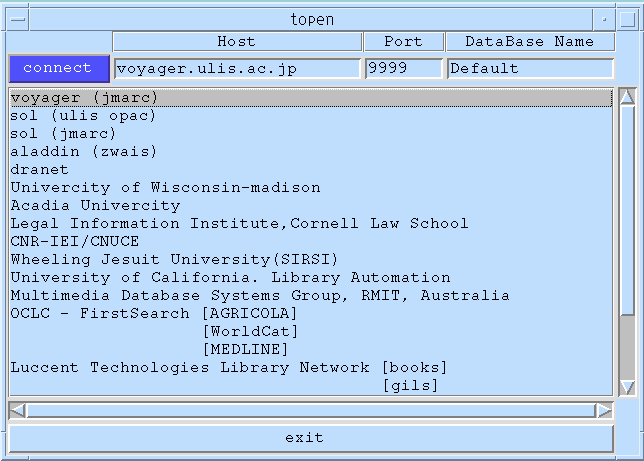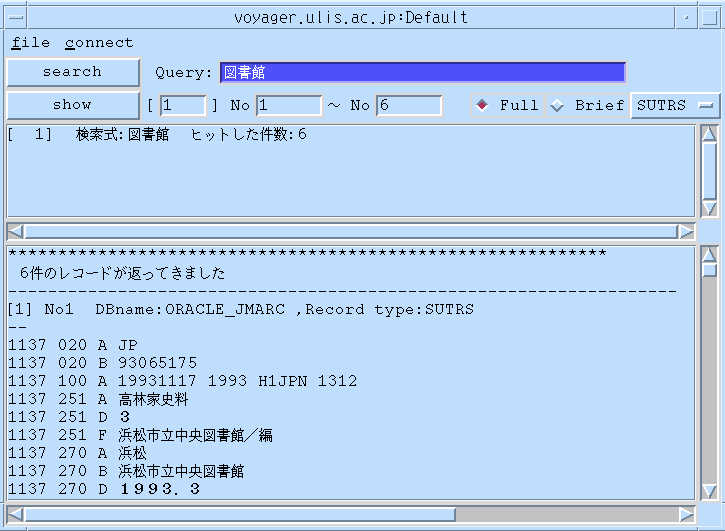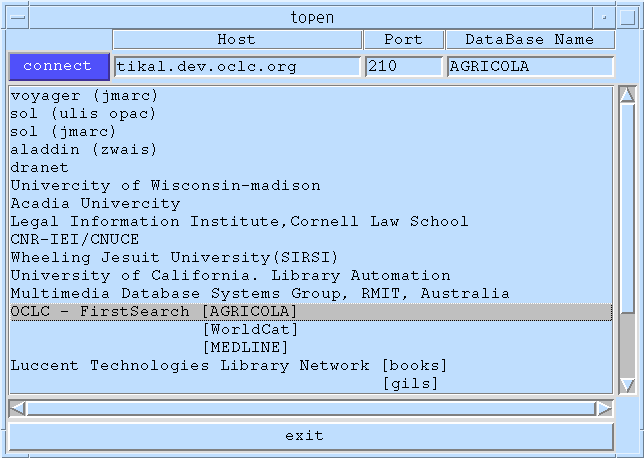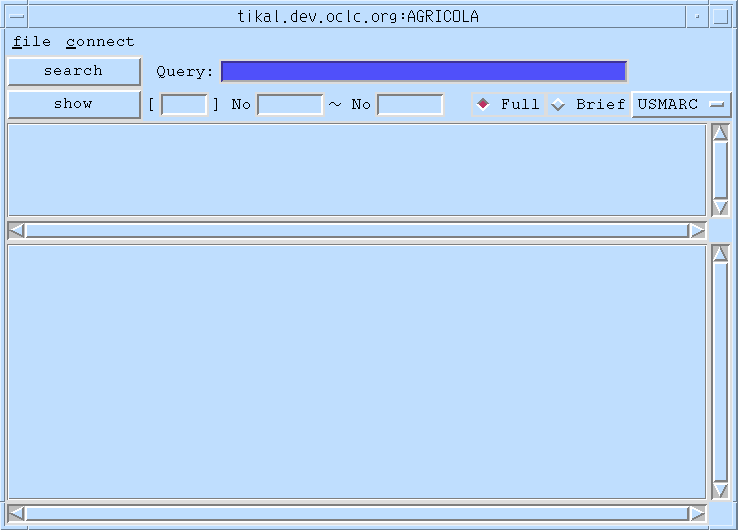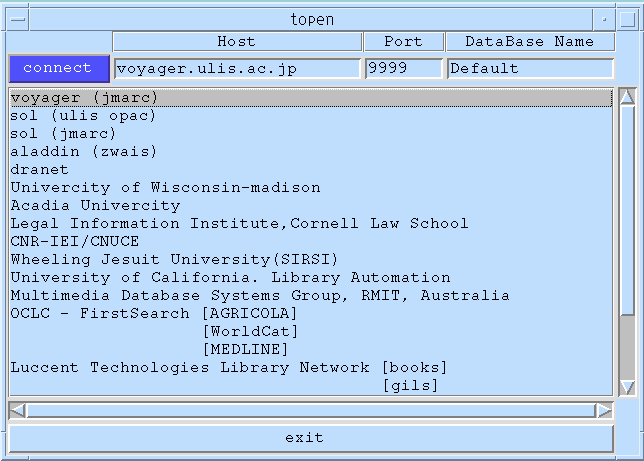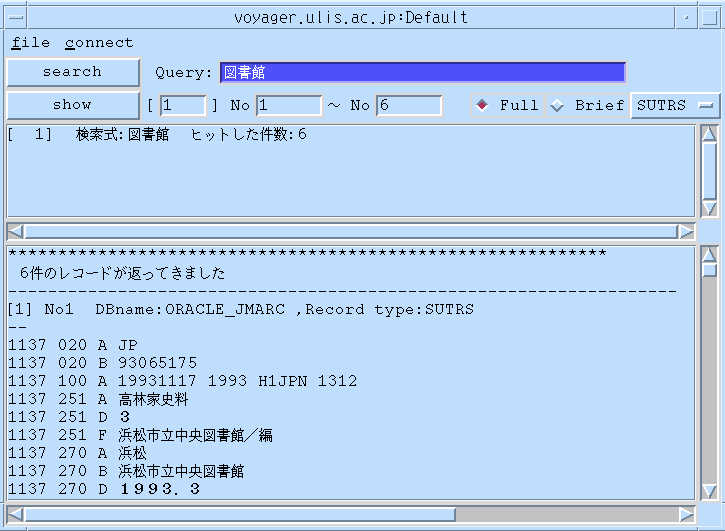- 本システムを立ち上げると、検索サーバに接続するための
接続ウインドウ(図9)が立ち上がる。
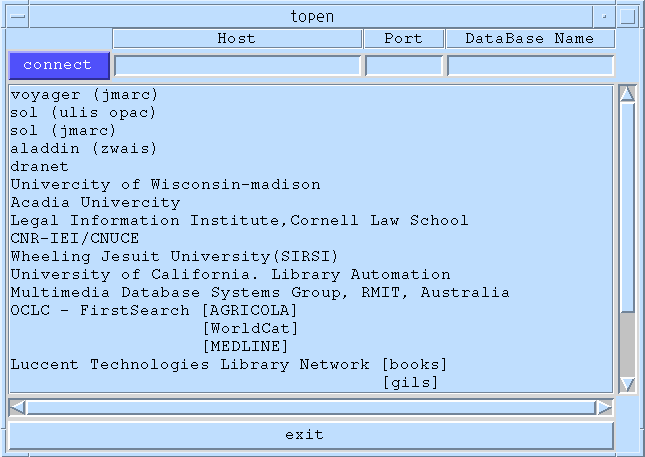
図 9: 接続ウインドウ:初期状態
- OCLC FirstSearch をクリックすることで検索サーバの情報を入力
(図10)connect ボタンをクリックして接続を開始する。
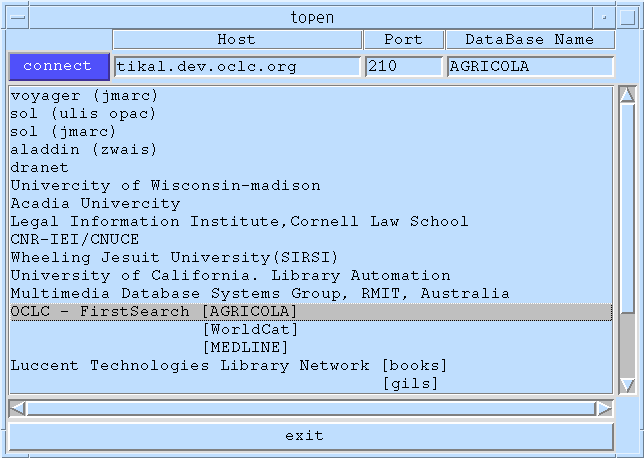
図 10: 接続ウインドウ:検索サーバ、OCLC FirstSearchを入力
- 接続が成功するとつぎに、タイトルバーに
接続したホスト名である tikal.dev.oclc.org と
データベース名 AGLICOLA を表示したOCLC First Searchを
検索するための検索ウインドウが立ち上がる。
検索ウインドウが立ち上がると検索式の入力フォームが青くなっており、
つぎに入力する動作であることを強調する。
検索式の入力フォームはクリックしなくてもすぐに入力できる
状態にある
(図11)。
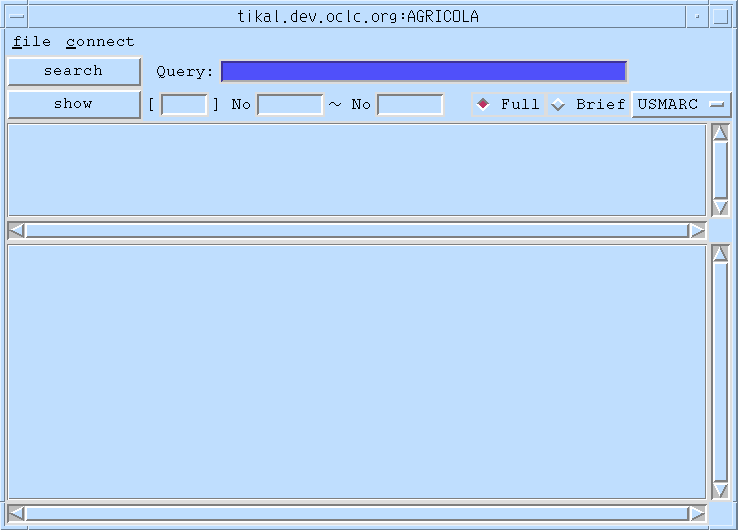
図 11: 検索ウインドウ:OCLC FirstSearch 初期状態
- 検索式の入力フォームに検索式を入力しsearchボタンをクリックすると
検索を開始する。検索されると 検索結果表示エリアに
検索履歴番号 1 、検索式 apple 、ヒットした件数 18が表示される
(図12)。
検索式 apple は、
apple という語が書名や著者名などどこかに
含むものを検索という意味である。
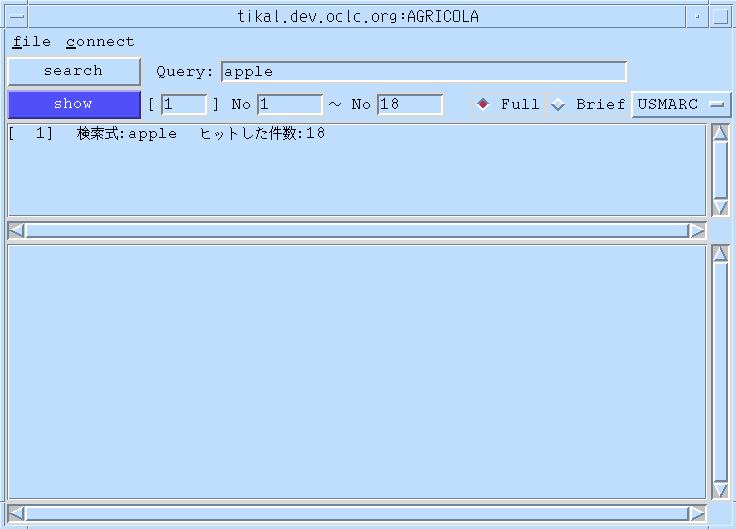
図 12: 検索ウインドウ:検索 1
- showボタンをクリックすると直前の検索結果のすべてを返戻する
(図13)。
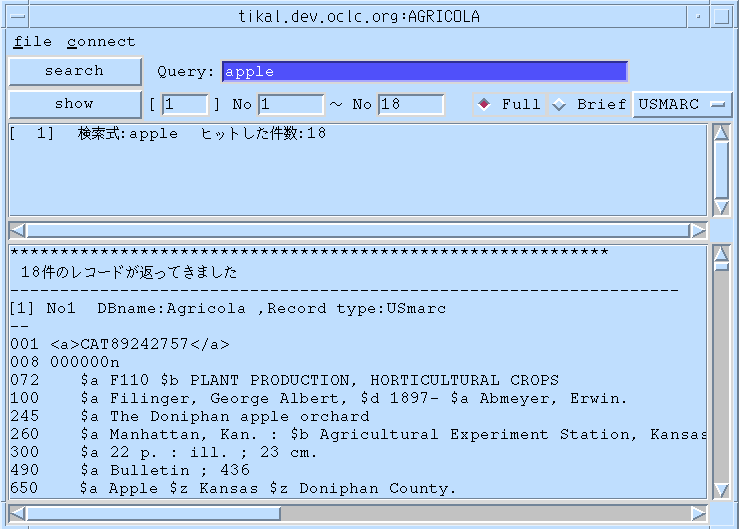
図 13: 検索ウインドウ:返戻 1
- Brief、Full選択ボタンの Brief をクリックして選択し、
showボタンをクリックすると
簡略形式で返戻される(図14)。
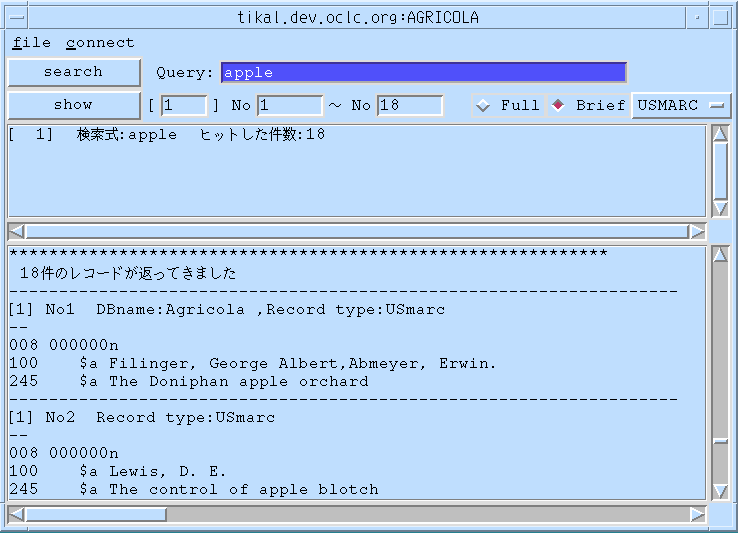
図 14: 検索ウインドウ:返戻 2 簡略表示
- 返戻形式メニューをプルダウンしてSUTRSを選択し、
showボタンをクリックすると返戻形式がSUTRSで返戻される
(図15)。
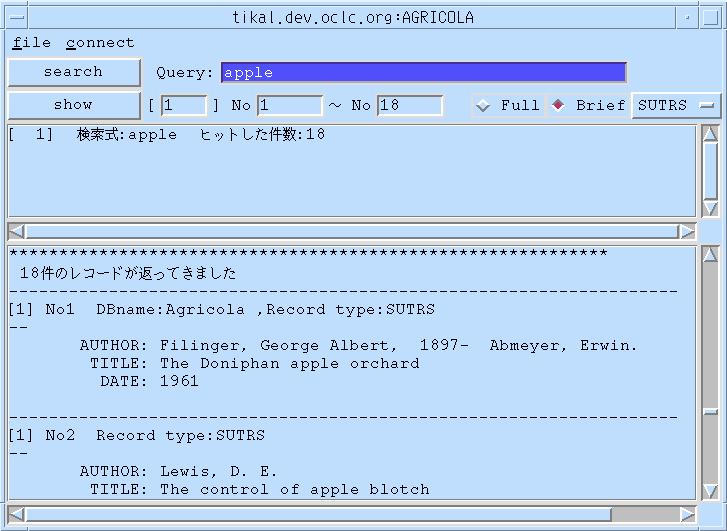
図 15: 検索ウインドウ:返戻 3 SUTRS
- connect メニューをプルダウンして disconnectを選択すると、
現在接続しているサーバ(OCLC FirstSearch)との接続を切り、
他の検索サーバに接続するために、再び接続ウインドウが立ち上がる
(図9)。
- 続けて、ベル研究所の検索サーバ接続を開始
(図16)。
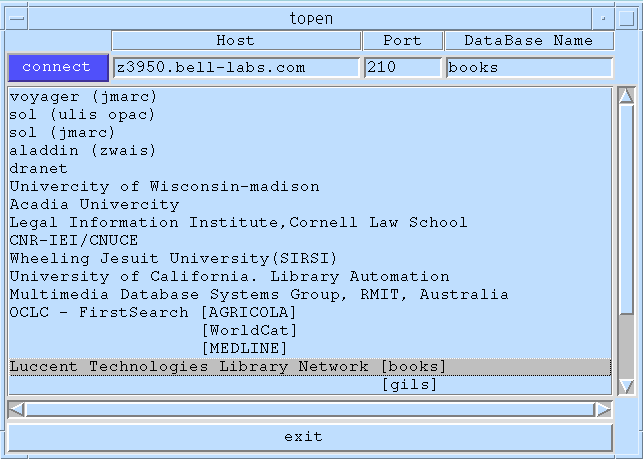
図 16: 接続ウインドウ:検索サーバ、ベル研究所を入力
- 検索式 library で検索し、次に 検索式 internet で検索。
この二つの検索結果集合のアンドをとる
(図17)。
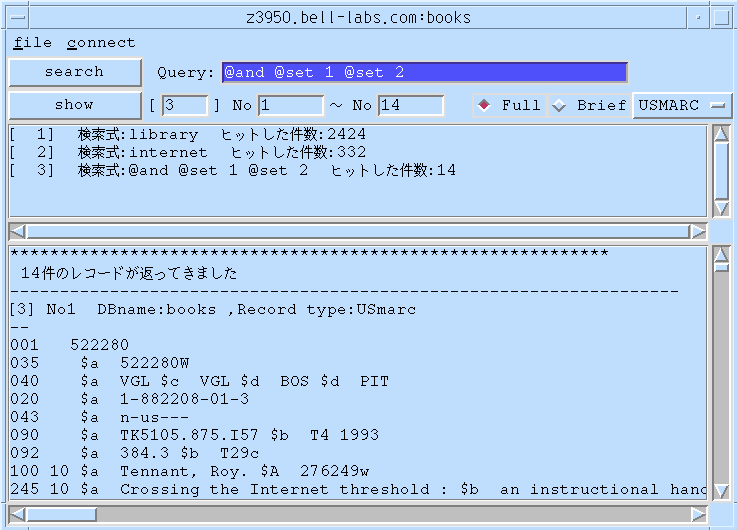
図 17: 検索ウインドウ:検索 履歴を利用した検索
- 次に、真野が開発したJAPAN/MARCの日本語検索サーバ[9]に接続する
(図18)。
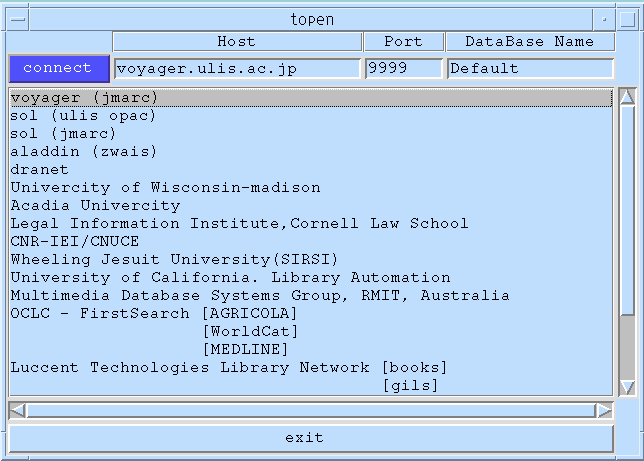
図 18: 接続ウインドウ:検索サーバ、JAPAN/MARC検索サーバ
- 検索式 図書館 で検索。
Ctrl+
\で日本語を入力開始し、変換は変換キーでする
(図19)(図20)。
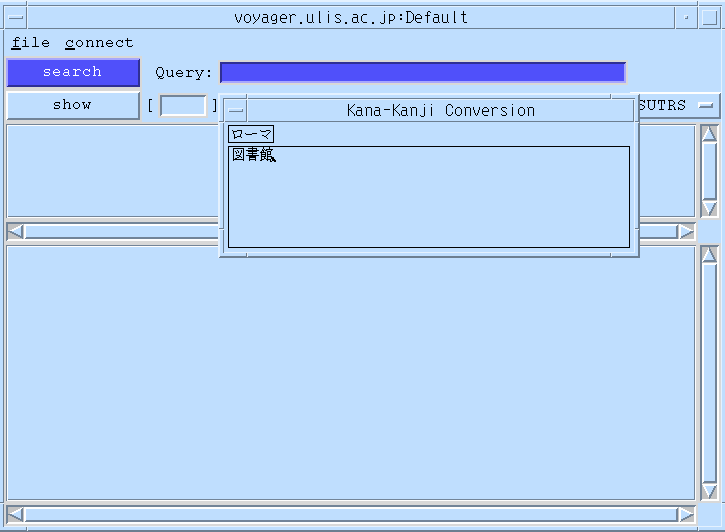
図 19: 検索ウインドウ:検索 日本語入力
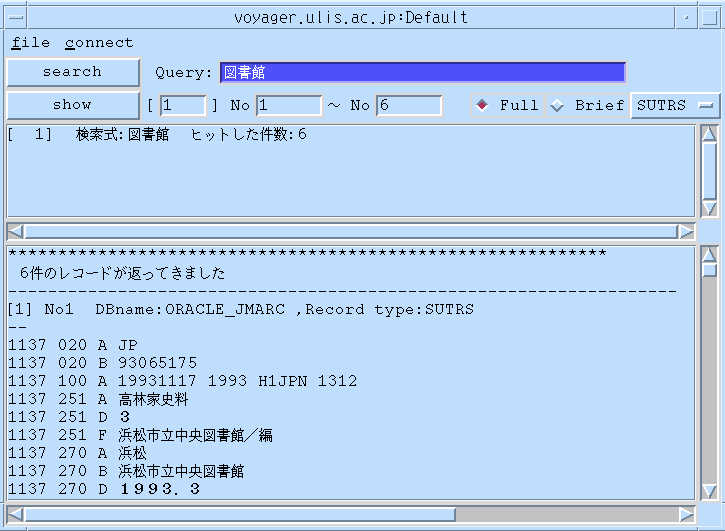
図 20: 検索ウインドウ:検索 JAPAN/MARC検索サーバ
- file メニューをプルダウンして quit し、本システムを終了する。